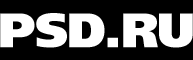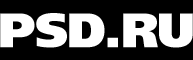|

Урок 4
Палитра инструментов Adobe Photoshop 6 - Часть четвёртая

|
Ниже приведено описание инструментов Adobe Photoshop 6. Описание построено по следующему принципу: вначале идет иконка инструмента, затем его название, клавиатурное сокращение, и непосредственно описание самого инструмента.

|
 
|
Path Component Selection (выделение компонентов пути) - [A] - позволяет выделять, перемещать и копировать путь или его отдельные компоненты, а также производить различные виды слияния отдельных компонентов пути. Для работы этим инструментом сначала необходимо в палитре Пути (Paths) выбрать путь который необходимо отредактировать. Для того чтобы выбрать несколько компонентов пути нажмите на клавиатуре и удерживайте клавишу Shift, после чего щелкните мышью в те компоненты пути, которые необходимо выбрать.
К путям можно применять команды копирования (Copy) и вставки (Paste).
На палитре настроек доступны:
- включение режима отображения рамки (Show Bounding Box) заключает выделенный путь или его компоненты в рамку, позволяющую легко изменять размеры, перемещать и поворачивать путь. Перетаскивание курсора внутри рамки приводит к перемещению пути. Перетаскивание курсора вне рамки приводит к повороту пути. Перетаскивание за уголки рамки приводит к изменению размеров пути. Для завершения редактирования необходимо дважды щелкнуть мышью внутри рамки или нажать Enter. Для отмены редактирования необходимо нажать Esc.
- четыре кнопки переключения между различными режимами комбинирования компонентов пути
- кнопка комбинирования компонентов пути (Combine) - комбинирует выбранные компоненты пути в соответствии с установленным типом комбинирования. Если ни один из компонентов пути не выбран, нажатие на кнопку Combine скомбинирует все компоненты пути.
- двенадцать кнопок различных типов выравнивания компонентов пути друг относительно друга. Становятся доступными только после выделения двух и более компонентов пути.
|

|
 
|
Direct Selection (непосредственное выделение) - [A] - позволяет редактировать путь изменяя положение точек, маркеров и сегментов. Для того чтобы выбрать несколько точек нажмите на клавиатуре и удерживайте клавишу Shift, после чего щелкните мышью в те точки, которые необходимо выбрать. Если щелкнуть по пути с нажатой клавишей Alt, будут выбраны все точки компонента пути, по которому был произведен щелчок.
|

|
 
|
Type (текст) - [T] - позволяет вывести текст на изображение. Результатом использования инструмента текст является новый текстовый слой (Text Layer). Основным отличием такого слоя от обычных слоёв является возможность в любой момент отредактировать текст, изменить шрифт, цвет и другие параметры. Эта возможность сохраняется до того момента пока текстовый слой не будет растеризован (Rasterize), т.е. преобразован в обычный слой. Для этого преобразования необходимо щелкнуть правой кнопкой мыши на текстовом слое в палитре слоёв (Layers) и в выпадающем меню выбрать пункт растеризовать слой (Rasterize Layer).
На палитре настроек доступны:
- переключатель типа текста: обычный текст и текст маска (выделение)
- переключатель направления по которому будет писаться текст: горизонтальное и вертикальное
- выпадающее меню выбора гарнитуры шрифта
- выпадающее меню выбора начертания шрифта (например: нормальное, наклонное, полужирное)
- выпадающее меню выбора кегля (размера) шрифта. Если необходимое значение отсутствует в списке, то его можно просто ввести вручную в окошке выпадающего меню
- выпадающее меню выбора типа сглаживания
- три кнопки выбора выравнивания текста: по левому краю, по центру, по правому краю
- индикатор текущего цвета. При щелчке по этому индикатору появляется стандартное окно выбора цвета
- кнопка вызова окна в котором можно задать различные виды деформации текста (Warp Text)
- кнопка палитры (Palettes) вызывает палитры при помощи которых можно изменять параметры текста
|

|
 
|
Pen (перо) - [P] - позволяет вычерчивать пути. Этим инструментом расставляются опорные точки, которые Adobe Photoshop автоматически соединяет сегментами.
Инструменты перо и инструменты рисования фигур могут быть использования как для создания путей, так и для создания фигур. Переключение между этими режимами производится на палитре настроек. В режиме рисования фигур создается новый слой на котором будет нарисована фигура. Эту фигуру Adobe Photoshop автоматически заливает цветом фона. В любой момент можно сменить цвет заливки на другой цвет, градиент или узор. Второй режим - это режим создания рабочего пути. Рабочий путь - это путь который никак не виден на изображении, но его можно сохранить и использовать в дальнейшем, в качестве фигуры или обтравочного пути.
На палитре настроек в режиме рисования фигур доступны:
- выпадающее меню выбора стиля слоя (Layer Style)
- изменение способа смешивания (Mode) заливки фигуры с изображением
- изменение прозрачности (Opacity) заливки фигуры
- включение режима автоматического добавления/удаления точек (Auto Add/Delete). Когда этот режим включен, щелчок мышью на сегменте добавляет новую точку, а щелчок мышью на точке удаляет её.
- включение режима тянущейся ленты (Rubber Band) позволяет видеть на экране текущий, не законченный сегмент. После того как была поставлена точка, фотошоп начинает отображать на экране сегмент, ведя его за курсором мыши. Сегмент становится постоянным после щелчка мыши.
На палитре настроек в режиме создания рабочего пути доступны:
- включение режима автоматического добавления/удаления точек (Auto Add/Delete). Когда этот режим включен, щелчок мышью на сегменте добавляет новую точку, а щелчок мышью на точке удаляет её.
- включение режима тянущейся ленты (Rubber Band) позволяет видеть на экране текущий, не законченный сегмент. После того как была поставлена точка, фотошоп начинает отображать на экране сегмент, ведя его за курсором мыши. Сегмент становится постоянным после щелчка мыши.
|

|
 
|
Freeform Pen (произвольное перо) - [P] - позволяет вычерчивать пути просто "рисуя" их так, как обычно рисуют инструментами кисть или карандаш. Инструмент произвольное перо произошел от инструмента перо, и унаследовал от него все его настройки. Помимо этого у произвольного пера есть ещё две своих собственных настройки.
- во-первых это значение сглаживания кривой (Curve Fit), которое необходимо для того, чтобы отсечь случайные мелкие рывки и отклонения от траектории по которой производилось вычерчивание пути. Чем больше значение сглаживания кривой, тем сильнее фотошоп "зализывает" неровности на пути
- и во-вторых это включение режима магнитного пера (Magnetic). В этом режиме перо очень напоминает инструмент magnetic lasso (магнитное лассо), с той лишь разницей, что перо создает путь, а не выделенную область.
|

|
 
|
Add Anchor Point (добавить точку) - [нет] - позволяет добавить точку на путь. Щелкните мышью на сегменте пути в том месте, где необходимо поставить точку.
|

|
 
|
Delete Anchor Point (удалить точку) - [нет] - позволяет удалить точку с пути. Щелкните по точке, которую необходимо удалить.
|

|
 
|
Convert Point (преобразовать точку) - [нет] - позволяет преобразовать точку из сглаженной в угловую и наоборот. Щелкните по точке, которую необходимо преобразовать. Переключиться в режим преобразования точек при активном инструменте непосредственное выделение (Direct Selection) можно одновременным нажатием на клавиши Ctrl и Alt.
|

|
 
|
Rectangle (прямоугольник) - [U] - позволяет рисовать прямоугольники.
На палитре настроек доступны:
- три кнопки, переключающие различные режимы рисования. В первом режиме - инструмент прямоугольник создает новый слой с фигурой (Create New Shape Layer), залитой цветом фона. Во втором режиме создается новый рабочий путь (Create New Work Path). Рабочий путь - это путь который никак не виден на изображении, но его можно сохранить и использовать в дальнейшем, в качестве фигуры или обтравочного пути. В третьем режиме прямоугольник просто заливает цветом фона прямоугольные области (Filled Region) на активном слое
- шесть кнопок, переключения между инструментами рисования различных геометрических фигур. Справа от этой группы кнопок расположена кнопка доступа к выпадающему меню с дополнительным настройкам каждого инструмента рисования.
Для инструмента прямоугольник доступны следующие дополнительные настройки:
- четыре различных режима задающих размер и пропорции прямоугольника. Первый режим - произвольный (Unconstrained), т.е. нет никаких ограничений. Второй режим - квадрат (Square), т.е. инструмент прямоугольник начинает рисовать квадраты. Третий режим - фиксированные размеры (Fixed Size). Справа, в двух полях, задаются размеры прямоугольника по горизонтали и по вертикали в пикселях. Четвертый режим - пропорциональный (Proportional). Справа, в двух полях, задаются величины соотношения сторон прямоугольника, например 4 к 3 или 5 к 8.
- включение режима рисования от центра (From Center). Точка, в которой будет произведен щелчок мышью при начале рисования прямоугольника будет являться центром этого прямоугольника. Доступ к этому режиму можно получить нажав клавишу Alt, после начала рисования прямоугольника.
- включение режима "прилипания" к пикселям (Snap To Pixels) отключает плавное отображение рамки при рисовании прямоугольника. Рамка начинает "скакать" по границам между пикселями. Это особенно заметно при большом масштабе изображения.
В зависимости от того, какой режим рисования включен, изменяются настройки, доступные на палитре настроек. Итак.
На палитре настроек в режиме создания нового слоя доступны:
- выпадающее меню выбора стиля слоя (Layer Style)
- изменение способа смешивания (Mode) заливки фигуры с изображением
- изменение прозрачности (Opacity) заливки фигуры
На палитре настроек в режиме создания рабочего пути нет никаких настроек.
На палитре настроек в режиме залитых областей доступны:
- изменение способа смешивания (Mode) заливки с изображением
- изменение прозрачности (Opacity) заливки
- опция Anti-Aliased включает режим сглаживания краёв заливки
|

|
 
|
Rounded Rectangle (скруглённый прямоугольник) - [U] - позволяет рисовать прямоугольники со скругленными углами. Соответственно на палитре настроек добавлена возможность изменять значение радиуса (Radius) скругленных углов. Все остальные настройки, в том числе дополнительные, идентичны инструменту прямоугольник (Rectangle).
|

|
 
|
Ellipse (эллипс) - [U] - позволяет рисовать эллипсы и окружности. Все настройки идентичны инструменту прямоугольник (Rectangle).
В дополнительных настройках отсутствует режим "прилипания" к пикселям (Snap To Pixels), а режим квадрат (Square) заменен на режим окружность (Circle).
|

|
 
|
Polygon (многоугольник) - [U] - позволяет рисовать многоугольники с равной длиной сторон. Количество сторон многоугольника можно задавать в поле Sides на палитре настроек. Все остальные настройки идентичны инструменту прямоугольник (Rectangle).
Дополнительные настройки:
- значение радиуса (Radius) окружности в которую будет вписан многоугольник. Значение задается в пикселях
- включение режима сглаживания углов (Corners) многоугольника
- значение глубины выреза стороны (Indent Sides) многоугольника в процентах
- включение режима сглаживания углов выреза (Smooth Indents)
|

|
 
|
Line (линия) - [U] - позволяет рисовать прямые линии. Толщину линий можно задавать в поле Weight на палитре настроек. Все остальные настройки идентичны инструменту прямоугольник (Rectangle).
Дополнительные настройки позволяют автоматически рисовать стрелки в начале и в конце линии:
- включение режима рисования стрелки в начале линии (Start)
- включение режима рисования стрелки в конце линии (End)
- поле ввода ширины (Width) стрелки в процентах от её толщины
- поле ввода длины (Length) стрелки в процентах от её толщины
- поле ввода значения вогнутости (Concavity) стрелки в процентах. Значение может быть от -50% до +50%
|

|
 
|
Custom Shape (произвольная фигура) - [U] - позволяет рисовать фигуры произвольной формы. На палитре настроек, из выпадающего меню, необходимо выбрать фигуру (Shape). Если в этом списке нет нужной фигуры, её можно создать самостоятельно. Для этого необходимо инструментом перо, или любым другим, нарисовать путь в форме фигуры, которая нужна. Далее из меню Edit (редактирование) выбрать пункт Define Custom Shape (создать фигуру). В появившемся окне ввести название новой фигуры и нажать Ok. После этого новая фигура будет доступна в списке выпадающего меню выбора фигуры (Shape) на палитре настроек. Удалить, переименовать, сохранить на диск, загрузить с диска фигуры и настроить внешний вид выпадающего меню Shape можно щелкнув мышью по круглой иконке с черным треугольником внутри. Эта иконка находится на самом меню Shape справа вверху.
Дополнительные настройки:
- четыре различных режима задающих размер и пропорции фигуры. Первый режим - произвольный (Unconstrained), т.е. нет никаких ограничений. Второй режим - изначальные пропорции (Defined Proportions), т.е. рисуемая фигура будет иметь пропорции, которые были заложены при её создании. Третий режим - изначальные размеры (Defined Size), т.е. рисуемая фигура будет иметь те же размеры, что были у неё при её создании. Четвертый режим - фиксированные размеры (Fixed Size). Справа, в двух полях, задаются размеры фигуры по горизонтали и по вертикали в пикселях.
- включение режима рисования от центра (From Center). Точка, в которой будет произведен щелчок мышью при начале рисования фигуры будет являться центром этой фигуры. Доступ к этому режиму можно получить нажав клавишу Alt, после начала рисования фигуры.
|
|

вернуться к списку уроков |
|