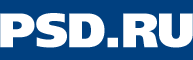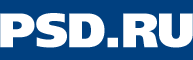|
ТВ Бесплатно и онлайн телевизор - yaom.ru по московскому времени.
|

|

Adobe Photoshop 7 - Что нового? - Часть первая

|
Быстрая и удобная навигация по изображениям.
При помощи нового File Browser`а вы можете быстро находить и открывать в фотошопе нужные изображения, просто просматривая пиктограммы (thumbnails). Вместе с пиктограммой также выводится имя файла, его размер, дата создания, дата последнего изменения, разрешение, а также EXIF (Exchangeable Image File) - информация цифровой камеры. Вы можете поворачивать, переименовывать отдельные файлы и группы файлов, сортировать, и работать с вашими изображениями также как в обычном Проводнике.
File Browser состоит из четырёх панелей.
1. Панель структуры каталогов (папок), такая же, как в обычном Проводнике, для навигации по дискам и каталогам, содержащим изображения.
2. Панель пиктограмм, в которой выводится информация обо всех изображениях в выбранной папке. Эта панель может работать в пяти режимах отображения пиктограмм:
- Small (маленькие)
- Medium (средние)
- Large (большие)
- Large with Rank (большие, с сортировкой по категории)
- Detail (подробная информация).
Режимы Small, Medium и Large просто выводят пиктограммы изображений выбранного каталога. Режим Large with Rank выводит пиктограммы, отсортированные по категории. В режиме Detail на экран, помимо пиктограммы, выводится максимум информации о каждом изображении: имя файла, дата создания и модификации, информация об авторе, формат файла, цветовой режим, размер изображения (в пикселях), размер файла и его категория.
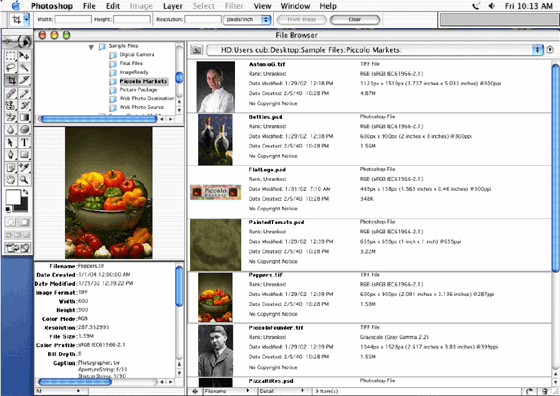
3. Панель предварительного просмотра (Preview) показывает уменьшенное изображение выбранного файла.
4. Панель дополнительной информации (Metadata) показывает дополнительные данные, не отображённые на панели пиктограмм. Позволяет просмотреть ключевые слова, присвоенные выбранному изображению, а также название изображения, разрешение и глубину цвета. В этой панели выводится информация EXIF, которую создают цифровые камеры. Это данные о дате съёмки, установках экспозиции, размере файла и разрешении.
Работа с категориями.
При помощи File Browser вы можете создавать свою собственную систему идентификации и группировки изображений. Например, вы можете назначать файлам категории "Не законченные" и "Готовые" для того чтобы в последствии легко отсортировать готовые изображения от тех, над которыми работа ещё не закончена.
Сортировка изображений по любым данным.
В дополнение к сортировке по категориям, вы можете сортировать изображения по имени файла, ширине и высоте изображения, размеру файла, типу файла, разрешению, цветовому профилю, дате создания и дате модификации, а также по автору изображения. Для большего удобства вы можете изменять порядок сортировки с прямого на обратный. Т.е. если вы выбрали сортировку по размеру файла, вы можете задать, какие файлы будут выведены в начале списка, с наименьшим размером или с наибольшим.
Управление и работа с файлами и каталогами.
При помощи File Browser вы можете создавать, переименовывать и удалять каталоги (папки), а также копировать, перемещать, удалять и переименовывать файлы изображений. Возможность переименования группы изображений значительно ускорит вашу работу.
Поворот изображений.
Вы можете поворачивать одно, или несколько изображений за один раз, на 90 градусов (по часовой или против часовой стрелки) или на 180 градусов.
|

|
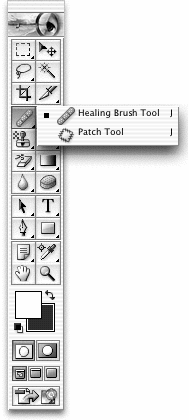 Новое слово в ретуши изображений
Новый инструмент Healing Brush позволит вам легко удалить с изображения пыль царапины и прочие дефекты. В отличие от инструмента Clone Stamp (штамп) инструмент Healing Brush в процессе клонирования автоматически сохраняет света, тени, текстуру и прочие атрибуты изображения, вне зависимости от того работаете ли вы в пределах одного изображения или клонируете одно изображение в другое.
Схожий с Healing Brush инструмент Patch Tool даёт вам большую гибкость при работе с выделенными областями. Вы можете использовать любой инструмент для создания выделения области, которую необходимо отретушировать. Затем фотошоп автоматически проведёт ретушь в этой области, подстроив света и тени, в соответствии с оригинальным изображением.
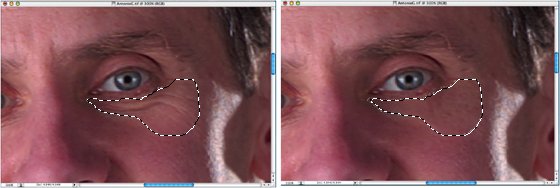
|

|
Оптимизация для Web
Photoshop 7.0 и Image Ready 7.0 позволяют вам визуально оценивать качество изображений, подготавливаемых для публикации в Internet. Вы можете легко найти компромисс между качеством изображения и размером файла, сравнивая на экране изображение до и после оптимизации.
Гибкое управление прозрачностью
Для того чтобы сделать прозрачным нужный вам цвет теперь достаточно кликнуть по нему. Вы можете сделать прозрачными несколько цветов в одном изображении, а также легко вернуть эти цвета в предыдущее состояние.
Частичная прозрачность (Dither Transparencies)
Эффект частичной прозрачности основан на принципе составления цветов для web графики, когда разноцветные пиксели смешиваются в случайном порядке для получения на экране новых цветовых оттенков. При помощи частичной прозрачности вы можете легко создавать изображения, плавно перетекающие в фон, в том числе неоднородный и состоящий из узоров. При этом у вас не будет необходимости подбирать цвет и рисунок этого фона и подгонять его к вашему изображению.
Сохранение чёткости текста и векторной графики
Оптимизируя графику для web, вы можете сохранить исходную чёткость текста и векторной графики, позволив фотошопу автоматически выставлять максимальное качество только для областей, содержащих такие элементы. Это позволит вам уменьшить размеры файлов, сохранив необходимое качество текста и векторной графики. При этом другие области изображения будут подвергнуты максимальной компрессии.
Предпросмотр изображений для беспроводных устройств
Photoshop 7.0 и Image Ready 7.0 теперь предоставляют вам возможность просматривать и сохранять графику в формате WBMP. Этот формат используется для изображений в PDA и прочих беспроводных (мобильных) устройствах.
Создание «живых» web страниц
Новая возможность Image Ready 7.0 "Выбранное состояние" (Selected State) позволит вам создавать визуально-насыщенные web страницы без утомительного кодирования на JavaScript. Чтобы оживить ваши web страницы вы можете, например, создать навигационное меню, в котором будут выделяться (подсвечиваться) выбранные пункты.
|

|
Сконструируйте своё рабочее пространство (Workspace)
Новая возможность Adobe Photoshop 7 по созданию персональных рабочих пространств позволит вам сконфигурировать рабочий стол фотошопа, разместив на нём палитры, чтобы потом сохранить ваши установки для последующего использования. Эта возможность будет полезна в тех случаях, когда один компьютер используется разными людьми. В этом случае каждый пользователь может сохранить своё рабочее пространство, чтобы затем использовать его при работе за этим компьютером. Вы также можете создать для себя несколько рабочих пространств. Например, одно - для рисования, а другое для ретуши.
Изготовьте свой инструмент
Adobe Photoshop 7 позволяет настроить любой инструмент, а затем сохранить эти настройки как новый, уникальный инструмент. Сохранённые изменения доступны в палитре настроек инструмента, а также в новой палитре пользовательских установок (Presets Palette), которая позволяет вам легко просматривать все настройки ваших инструментов на одной палитре.
|

|
Автоматическая цветокоррекция
Adobe Photoshop по праву считается лидером в области цветокоррекции. В Photoshop 7.0 появилась новая возможность корректировки цвета - команда Auto Color, которая приводит цвета изображения в их естественное состояние.
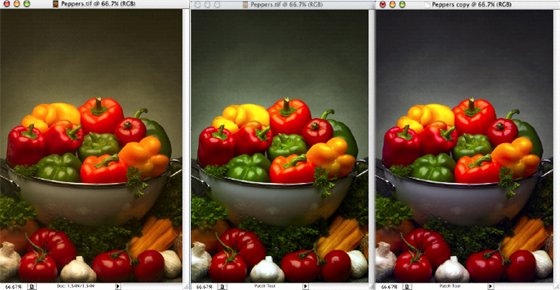
Исходное изображение перцев (слева) имеет ярко выраженный жёлтый оттенок. После применения команды Auto Levels контраст изображения (в центре) поднялся, но "уход" цветов всё равно присутствует. Команда Auto Color полностью убрала желтый оттенок, и привела цвета изображения (справа) в их естественное состояние. |

вернуться к списку статей |
|
|