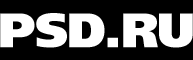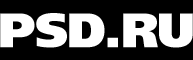Подавление муара на отсканированных полиграфических отпечатках
Часть 2 - Практика

|
| А теперь на примере давайте пройдем все шаги, необходимые для приведения в порядок отсканированного из журнала изображения. При желании Вы можете скачать zip-архив (1.13Mb) с изображением, которое я буду использовать в этом примере. |

|
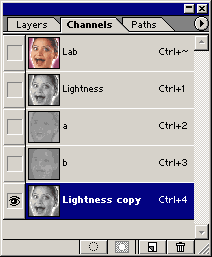 1. Любые средства борьбы с муаром приводят к размытию изображения, поэтому в первую очередь необходимо создать маску выделения областей с повышенной контрастностью (контуров), чтобы защитить их от воздействия размывающих фильтров. Для этого переведите отсканированное изображение в режим Lab [Alt+I+M+L] (если есть возможность сканировать сразу в Lab - не отказывайтесь от неё). Далее скопируйте канал Lightness путем перетаскивания его на пиктограмму Create New Channel в палитре Channels. Новому каналу будет автоматически присвоено имя Lightness copy и он станет активным. 1. Любые средства борьбы с муаром приводят к размытию изображения, поэтому в первую очередь необходимо создать маску выделения областей с повышенной контрастностью (контуров), чтобы защитить их от воздействия размывающих фильтров. Для этого переведите отсканированное изображение в режим Lab [Alt+I+M+L] (если есть возможность сканировать сразу в Lab - не отказывайтесь от неё). Далее скопируйте канал Lightness путем перетаскивания его на пиктограмму Create New Channel в палитре Channels. Новому каналу будет автоматически присвоено имя Lightness copy и он станет активным. |

|
 2. К полученному каналу примените сначала фильтр Filter > Noise > Despeckle, а затем фильтр Filter > Stylize > Glowing Edges. В данном случае я использовал значения Edge Width - 3, Edge Brightness - 5, Smoothness - 4. Для обработки более крупных иллюстраций может потребоваться увеличение значений Edge Width и Smoothness (в первую очередь Edge Width). Затем примените фильтр Gaussian Blur со значением 3 pixels (этот параметр обычно равен значению Edge Width из фильтра Glowing). И последний шаг - команда Auto Levels [Ctrl+Shift+L]. Всё, маска выделения готова. 2. К полученному каналу примените сначала фильтр Filter > Noise > Despeckle, а затем фильтр Filter > Stylize > Glowing Edges. В данном случае я использовал значения Edge Width - 3, Edge Brightness - 5, Smoothness - 4. Для обработки более крупных иллюстраций может потребоваться увеличение значений Edge Width и Smoothness (в первую очередь Edge Width). Затем примените фильтр Gaussian Blur со значением 3 pixels (этот параметр обычно равен значению Edge Width из фильтра Glowing). И последний шаг - команда Auto Levels [Ctrl+Shift+L]. Всё, маска выделения готова. |

|
| 3. Приступим к подавлению муара. Фильтры, которые можно использовать на данном этапе подробно описаны в предыдущей статье. Выбор фильтра осуществляется опытным путем. В нашем примере наиболее эффективным оказался фильтр Custom. Однако для других изображений, возможно более эффективными окажутся другие фильтры. Экспериментируйте! Всегда найдется фильтр, при помощи которого можно будет подавить муар.
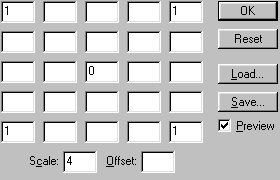 Итак. Загрузите выделение контуров, щелкнув с нажатой клавишей Ctrl по каналу Lightness copy в палитре Channels. Нажмите Ctrl+Shift+I для того чтобы инвертировать выделение. Переключитесь на канал b [Ctrl+3] и примените фильтр Filter > Other > Custom со значениями показанными справа. Увеличивая значение центральной ячейки можно ослабить действие фильтра. Не забывайте при этом корректировать параметр Scale. Его значение должно равняться сумме значений всех ячеек матрицы. Итак. Загрузите выделение контуров, щелкнув с нажатой клавишей Ctrl по каналу Lightness copy в палитре Channels. Нажмите Ctrl+Shift+I для того чтобы инвертировать выделение. Переключитесь на канал b [Ctrl+3] и примените фильтр Filter > Other > Custom со значениями показанными справа. Увеличивая значение центральной ячейки можно ослабить действие фильтра. Не забывайте при этом корректировать параметр Scale. Его значение должно равняться сумме значений всех ячеек матрицы.
Затем переключитесь на канал a [Ctrl+2] и, если в нём тоже присутствует муар, примените фильтр Custom и на этом канале. |

|
| 4. С муаром покончено. Остался растр.
Нажмите Ctrl+D чтобы снять выделение. Переключитесь на канал b [Ctrl+3] и примените фильтр Filter > Noise> Despeckle. Затем переключитесь на канал a [Ctrl+2] примените этот же фильтр нажав Ctrl+F. После чего переключитесь на канал Lightness [Ctrl+1], и опять нажмите Ctrl+F.
Иногда случается, что единоразового воздействия фильтра Despeckle на каналы a и b оказывается недостаточно. Т.е. после одного применения фильтра Despeckle растр остается. В этом случае можно повторно использовать этот фильтр Despeckle, или вместо него применить фильтр Filter > Noise > Median со значением Radius 1-2 pixels. |

|
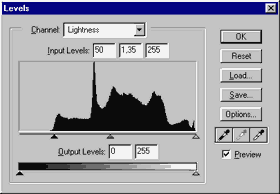 5. Нажмите Ctrl+~, чтобы включить использование (отображение) смешанных каналов. Вызовите команду Levels [Ctrl+L] и отрегулируйте контраст изображения. Это необходимо сделать потому, что полиграфические краски и не идеально белая бумага крайне редко обеспечивают достаточную контрастность изображения. 5. Нажмите Ctrl+~, чтобы включить использование (отображение) смешанных каналов. Вызовите команду Levels [Ctrl+L] и отрегулируйте контраст изображения. Это необходимо сделать потому, что полиграфические краски и не идеально белая бумага крайне редко обеспечивают достаточную контрастность изображения. |

|
| 6. Осталось повысить резкость нашего изображения. Способ, позволяющий сделать это очень подробно описан в статье "Повышение резкости фотографий". Для повышения резкости необходимо создать новую маску выделения контуров. Она будет очень похожа на ту маску, которую мы создали в этой статье. Однако я не рекомендую использовать имеющуюся маску, т.к. её параметры не оптимально подходят для поднятия резкости. |

|
 7. Всё готово. Удалите все ненужные копии канала Lightness, в которых мы создавали маски выделения, и переведите изображение в цветовую модель, с которой будете работать дальше (для web - RGB [Alt+I+M+R], для полиграфии - CMYK [Alt+I+M+C]). 7. Всё готово. Удалите все ненужные копии канала Lightness, в которых мы создавали маски выделения, и переведите изображение в цветовую модель, с которой будете работать дальше (для web - RGB [Alt+I+M+R], для полиграфии - CMYK [Alt+I+M+C]). |
Михаил Сергеенко (http://www.sergeenko.ru) |

вернуться к списку статей |