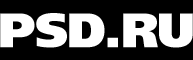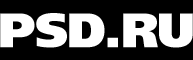Создание «ртутных» объектов

|
 Для примера я взял фотографию обычного молотка размером 330х290 точек. Здесь Вы можете скачать исходное изображение в формате Tiff, чтобы вместе со мной пройти все этапы описанные ниже.
Для примера я взял фотографию обычного молотка размером 330х290 точек. Здесь Вы можете скачать исходное изображение в формате Tiff, чтобы вместе со мной пройти все этапы описанные ниже. |

|
 1. Итак, сначала выделите инструментом Lasso (L) и скопируйте в новый слой (Ctrl+J) ту часть изображения, к которой хотите применить эффект. В нашем случае это молоток, отделенный от рукоятки. После чего, обязательно, включите флажок Lock transparent pixels (Preserve transparency - в Фотошопе версии 5.5 и ниже) в палитре Layers. Затем нажмите Ctrl+Shift+U, чтобы обесцветить изображение. 1. Итак, сначала выделите инструментом Lasso (L) и скопируйте в новый слой (Ctrl+J) ту часть изображения, к которой хотите применить эффект. В нашем случае это молоток, отделенный от рукоятки. После чего, обязательно, включите флажок Lock transparent pixels (Preserve transparency - в Фотошопе версии 5.5 и ниже) в палитре Layers. Затем нажмите Ctrl+Shift+U, чтобы обесцветить изображение. |

|
 2. Далее, к этому слою, примените последовательно два фильтра. 2. Далее, к этому слою, примените последовательно два фильтра.
Сначала Filter > Noise > Median, со значением Radius 3 pixels. Это необходимо для того, чтобы убрать мелкий "мусор" и шум с нашего изображения. Чем меньше "мусора" останется после этого фильтра тем более гладкой будет поверхность объекта из "жидкого металла".
Затем примените Filter > Blur > Gaussian Blur, со значением Radius 3,5 pixels. Изменяя это значение вы можете регулировать плавность линий и изгибов будущего изображения. Результат применения обоих фильтров виден на картинке справа. Ещё раз хочу обратить Ваше внимание на то, что прозрачность слоя обязательно должна быть залочена. |

|
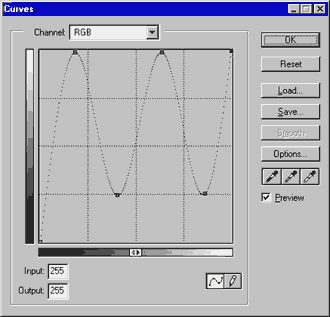 3. Теперь приступим непосредственно к "ометалличиванию" нашего изображения. Создайте новый корректирующий слой для регулировки кривых. Layer > New Adjustment Layer > Curves, нажмите "Ok", после чего, в появившемся окне регулировки кривых, добейтесь максимального сходства кривой с той, что видите на картинке справа. Либо просто загрузите готовый профиль из файла, который можно скачать здесь. 3. Теперь приступим непосредственно к "ометалличиванию" нашего изображения. Создайте новый корректирующий слой для регулировки кривых. Layer > New Adjustment Layer > Curves, нажмите "Ok", после чего, в появившемся окне регулировки кривых, добейтесь максимального сходства кривой с той, что видите на картинке справа. Либо просто загрузите готовый профиль из файла, который можно скачать здесь. |

|
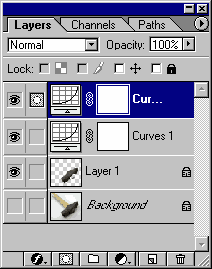 4. Нажмите "Ok". Посмотрите на получившееся изображение. Не нравится? Совсем не то, к чему мы стремились! Ах да! Надо ведь сделать дубль нашего Adjustment Layer! Сделайте это путём перетаскивания его на пиктограмму Create New Layer в палитре Layers. 4. Нажмите "Ok". Посмотрите на получившееся изображение. Не нравится? Совсем не то, к чему мы стремились! Ах да! Надо ведь сделать дубль нашего Adjustment Layer! Сделайте это путём перетаскивания его на пиктограмму Create New Layer в палитре Layers. |

|
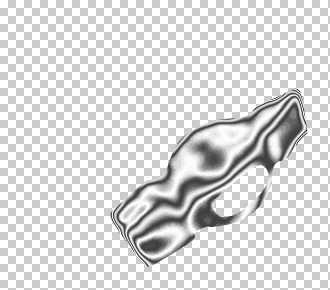 5. Ну вот, совсем другое дело! Маленький совет на будущее: если Вам потребуется смягчить эффект "металлизации" и немного уменьшить контрастность обрабатываемого изображения, сделать это можно отрегулировав у самого верхнего Adjustment Layer`а в небольших пределах значение Opacity в палитре Layers. Но в нашем случае ничего регулировать не надо. 5. Ну вот, совсем другое дело! Маленький совет на будущее: если Вам потребуется смягчить эффект "металлизации" и немного уменьшить контрастность обрабатываемого изображения, сделать это можно отрегулировав у самого верхнего Adjustment Layer`а в небольших пределах значение Opacity в палитре Layers. Но в нашем случае ничего регулировать не надо. |

|
 6. Всё почти готово. Включите отображение Background Layer. У! Какой кошмар! Выключите скорее! Выберите пункт меню Layer > Merge Visible (Ctrl+Shift+E). 6. Всё почти готово. Включите отображение Background Layer. У! Какой кошмар! Выключите скорее! Выберите пункт меню Layer > Merge Visible (Ctrl+Shift+E). |

|
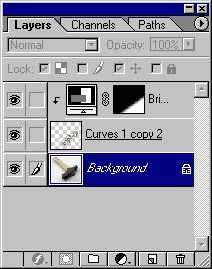 7. В завершении я произвел небольшую ретушь полученного изображения, дабы убрать "артефакты" по краям молотка, и добавил еще один корректирующий слой (Brightness+Contrast), чтобы отрегулировать освещенность объекта. Маска этого слоя залита градиентом из черного в белый, значения Brightness и Contrast выставлены в -100 (минус сто), а сам слой сгруппирован с низлежащим слоем (Ctrl+G), чтобы не оказывать влияния на Background. 7. В завершении я произвел небольшую ретушь полученного изображения, дабы убрать "артефакты" по краям молотка, и добавил еще один корректирующий слой (Brightness+Contrast), чтобы отрегулировать освещенность объекта. Маска этого слоя залита градиентом из черного в белый, значения Brightness и Contrast выставлены в -100 (минус сто), а сам слой сгруппирован с низлежащим слоем (Ctrl+G), чтобы не оказывать влияния на Background. |

|
 8. Все готово. Результат Вы видите на картинке справа. 8. Все готово. Результат Вы видите на картинке справа. |

|
 9. В завершении, предвосхищая события, хочу предупредить тех кто уже бросился за своей фотографией, дабы применить на практике описанный выше эффект. Почти все ключевые шаги этого эффекта носят крайне деструктивный характер и искажают изображение настолько, что оно становится почти не узнаваемым. Посмотрите что получилось у меня с моей старой фотографией (фотограф - Дмиртий Тарасов). Я специально вырезал глаза, губы и волосы, чтобы хоть чуть-чуть сохранить узнаваемость. Помимо всех вышеописанных шагов я скорректировал цвет моей "маски" в сторону золотого. 9. В завершении, предвосхищая события, хочу предупредить тех кто уже бросился за своей фотографией, дабы применить на практике описанный выше эффект. Почти все ключевые шаги этого эффекта носят крайне деструктивный характер и искажают изображение настолько, что оно становится почти не узнаваемым. Посмотрите что получилось у меня с моей старой фотографией (фотограф - Дмиртий Тарасов). Я специально вырезал глаза, губы и волосы, чтобы хоть чуть-чуть сохранить узнаваемость. Помимо всех вышеописанных шагов я скорректировал цвет моей "маски" в сторону золотого. |
Михаил Сергеенко (http://www.sergeenko.ru) |

вернуться к списку статей |